People app is a contact management app and address book. But
People app in your Windows 10 computer, it is not just an address book; you can
also use it as a social app where you can stay in touch with your Skype contacts
& Outlook contacts at one place. People app supports Google contacts,
Outlook contacts, iCloud contacts, Yahoo! contacts, and other contacts lists
that can be imported by a login.
The People app is integrated with Mail and Calendar apps;
with this, you can directly pick a contact from the People app and send an
email to your friends and family. The People, Mail and Calendar apps work
together so you can quickly send a mail to your friend or cousins at their
birthday and on other important dates without missing it.
Windows 10 allows you to add, edit, change and remove
contacts. Here’s how to use and manage People app in Windows 10.
How to add
contacts in People App
The People app automatically adds all your contacts, but
beside this, you can also add contacts manually or import them from other
accounts.
To import
contacts from another account:
1. Open ‘People
app’ on your Windows 10 PC.
2. Click on
‘Settings’ icon.
3. Tap on ‘Add an
account.’
4. Choose the
account, which you want to add in the app.
5. Follow the
instructions, and tap on done.
To add
contacts manually:
1. Open ‘People
app’ on your Windows 10 Pc.
2. Click on ‘Add
(+) sign’ near Contacts.
3. Fill the details
like name, phone number, email address, etc.
4. Click on ‘Save’
to add the contact.
How to
remove an account from People App
Make sure you are not removing your Microsoft account, doing
this will remove all your account form Calendar, Mail, People, and Messaging
app.
1. Open ‘People
app’ from Start screen.
2. Open ‘Settings.’
3. Under ‘Add an
Account’ section, you can see all of your linked accounts.
4. Double click on
the account, you want to remove.
5. Now, click on
‘Delete account.’
6. Click on ‘Save.’
How to edit
a contact in People App
1. Open ‘People
app.’
2. Search or find
the contact you want to edit.
3. Open the contact
you want to edit.
4. Click on ‘Edit
icon’ (looking like a small pencil).
5. Now, edit or add
the details you want to.
6. Click ‘Save.’
How to pin contacts
to Start Screen/Taskbar
You can pin your favorite contacts as a tile on your Start
Screen for quick access. By just tapping on the tile directly, you can send a
text message, email, chat or call.
1. Open the ‘People
app.’
2. Click on the contact
you want to pin at Start.
3. Click on the
‘Pin icon.’ It is just next to edit icon.
4. Click ‘Yes’ to
confirm. And you are done.
Adam Jones is a self-professed security expert; he has been making the people aware of the security threats. His passion is to write about Cybersecurity, cryptography, malware, social engineering, internet and new media. He writes for Norton security products at office.com/setup
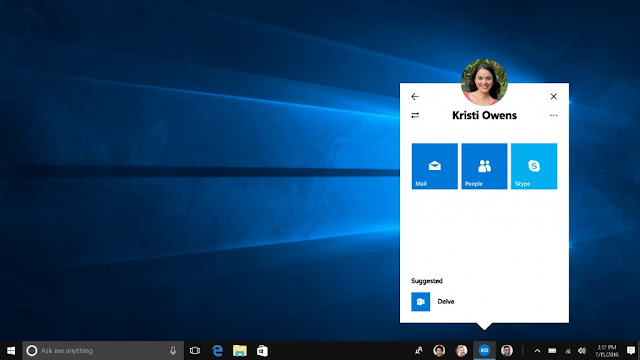
Comments
Post a Comment